1. Présentation
2. Définir la variable d'environnement
3. Installation du serveur
4. Création du référentiel
5. Définir les droits d'accès
6. Installation du service
7. Création des dépôts
8. Tester les dépôts
1. Présentation
Subversion est un gestionnaire de version, c'est-à-dire qu’il permet tout au long du cycle de vie de votre logiciel d’assurer l’historisation des modifications apportées par les développeurs sur un projet. Subversion permet à plusieurs développeurs de travailler simultanément, de gérer les versions spécifiques sans interférer avec les développements courant, de labéliser les versions livrées aux clients, de mettre à jours les modifications apportées par les développeurs, de restaurer l’état des sources à n'importe quel instant.
2. Définir la variable d'environnement
L'installation du serveur subversion nécessite de définir une variable d'environnement système nommée "svn_editor" permettant d'indiquer quel éditeur de texte utiliser lors de la création des dépôts, dans cet exemple nous définirons "notepad.exe".

4. Création du référentiel
Malheureusement l'installation de subversion ne s'arrête pas avec l'installation du serveur , vous devez encore réaliser d'autres opérations tels que la création du référentiel qui construira le système de fichier nécessaire à Subversion : base de donnée, fichiers de paramétrage, etc ...

Vérification du système de fichier
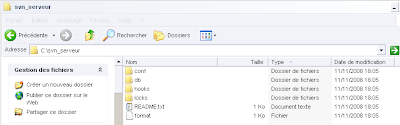


- trunk répertoire de travail courant
- branches répertoire de travail spécifique
- tags versions livrées aux clients
Création des répertoires
1. svn mkdir svn://localhost/MonProjet/trunk --parents2. svn mkdir svn://localhost/MonProjet/branches --parents
3. svn mkdir svn://localhost/MonProjet/tags --parents
Mot de passe domaine d'auth : Touche ENTRER

Nom d'utilisateur : admin
Mot de passe : password
(voir fichier : conf/passwd)

Pour chaque création de repertoire "NotePad.exe" est exécuté.
Entrer un commentaire ici : Création de trunk ...
Sauvegarder (Ctrl+S) et Fermer (Alt+F4)

8. Tester les dépôts
2. Définir la variable d'environnement
3. Installation du serveur
4. Création du référentiel
5. Définir les droits d'accès
6. Installation du service
7. Création des dépôts
8. Tester les dépôts
1. Présentation
Subversion est un gestionnaire de version, c'est-à-dire qu’il permet tout au long du cycle de vie de votre logiciel d’assurer l’historisation des modifications apportées par les développeurs sur un projet. Subversion permet à plusieurs développeurs de travailler simultanément, de gérer les versions spécifiques sans interférer avec les développements courant, de labéliser les versions livrées aux clients, de mettre à jours les modifications apportées par les développeurs, de restaurer l’état des sources à n'importe quel instant.
2. Définir la variable d'environnement
L'installation du serveur subversion nécessite de définir une variable d'environnement système nommée "svn_editor" permettant d'indiquer quel éditeur de texte utiliser lors de la création des dépôts, dans cet exemple nous définirons "notepad.exe".
Définir la variable : SVN_EDITOR
1. Clic droit sur l'icône du "poste de travail" de Windows
1. Clic droit sur l'icône du "poste de travail" de Windows
2. Sélectionner "Propriétés" puis l'onglet "Avancé"
3. Cliquez sur le bouton "Variables d'environnement"
4. Dans la zone "Variables système"
5. Appuyer sur le bouton "Nouveau"
6. Saisir la variable, puis OK
3. Cliquez sur le bouton "Variables d'environnement"
4. Dans la zone "Variables système"
5. Appuyer sur le bouton "Nouveau"
6. Saisir la variable, puis OK

Télécharger le serveur Subversion Setup-Subversion-1.5.3.msi puis lancez l'installation ...
4. Création du référentiel
Malheureusement l'installation de subversion ne s'arrête pas avec l'installation du serveur , vous devez encore réaliser d'autres opérations tels que la création du référentiel qui construira le système de fichier nécessaire à Subversion : base de donnée, fichiers de paramétrage, etc ...
Création du référentiel "svn_serveur"
1. cd c:\"Program Files"\Subversion\bin\
2. svnadmin create --fs-type=fsfs "c:\svn_serveur"
1. cd c:\"Program Files"\Subversion\bin\
2. svnadmin create --fs-type=fsfs "c:\svn_serveur"

Vérification du système de fichier
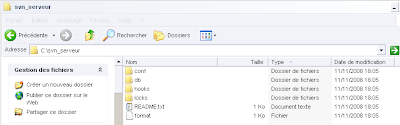
Afin que les utilisateurs puissent s'identifier par un "login / password"
Editer "svnserve.conf"
1. Ouvrir "C:\svn_serveur\conf\svnserve.conf" avec "notepad.exe"
2. Supprimer le # devant les paramètres :
anon-access = read
auth-access = write
password-db = passwd
2. Supprimer le # devant les paramètres :
anon-access = read
auth-access = write
password-db = passwd

Editer "passwd"
1. Ouvrir "C:\svn_serveur\conf\passwd" avec "notepad.exe"
2. Ajouter un utilisateur
ici : admin = password
2. Ajouter un utilisateur
ici : admin = password

Télécharger le service Subversion SVNService.zip cela vous permettra d'exécuter Subversion comme un service Windows (plus pratique que le mode Standalone et plus logique pour un serveur).
Installation du service
1. Décompresser ce fichier dans "C:\Program Files\Subversion\bin".
2. cd c:\"Program Files"\Subversion\bin\
3. SVNService.exe -install --daemon --root "c:\svn_serveur"
4. sc config SVNService start= auto
5. NET START SVNService
Les dépôts sont des répertoires vous permettant d'organiser les sources à versionner, cependant vous devez respecter certaines règles afin de les utiliser correctement. En général un dépôt correspond à un projet (par exemple le dépôt "MonProjet"), le nommage est libre et vous pouvez en créer autant que nécessaire, cependant un dépôt devra impérativement contenir les sous répertoires suivants :
- branches répertoire de travail spécifique
- tags versions livrées aux clients
Création des répertoires
1. svn mkdir svn://localhost/MonProjet/trunk --parents2. svn mkdir svn://localhost/MonProjet/branches --parents
3. svn mkdir svn://localhost/MonProjet/tags --parents
Mot de passe domaine d'auth : Touche ENTRER

Nom d'utilisateur : admin
Mot de passe : password
(voir fichier : conf/passwd)

Pour chaque création de repertoire "NotePad.exe" est exécuté.
Entrer un commentaire ici : Création de trunk ...
Sauvegarder (Ctrl+S) et Fermer (Alt+F4)

8. Tester les dépôts
Voici comment vérifier si les dépôts et leurs répertoires sont correctement créés sur le serveur subversion.
Vérification du dépôt1. cd c:\"Program Files"\Subversion\bin\
2. svn ls svn://localhost (doit retourner : MonProjet/)
3. svn ls svn://localhost/MonProjet/ (doit retourner : branches/ tags/ trunk/)
2. svn ls svn://localhost (doit retourner : MonProjet/)
3. svn ls svn://localhost/MonProjet/ (doit retourner : branches/ tags/ trunk/)


















